Point of sale in pharmacy software
What is pharmacy receipt?
A pharmacy receipt is a document that provides a record of a purchase made at a pharmacy.
To sell stock to your customer you have to create a receipt in pharmacy software. You also can provide discounts to users, and reserve products for future sale.
How to create a receipt
To create a receipt in pharmacy software, you need to do the following:
1. Find a product
You can locate products in two primary ways:
Search:
- Enter your search terms in the search field located in the upper left corner.
- By default, the search function targets product names.
- For expanded search capabilities, you can enable searching by manufacturer and ingredients.
- Segment search (Analogues):
- When enabled, search results will display both the matching product and available analogues, allowing cashiers to quickly offer customers price-conscious alternatives.
- When disabled, only products matching the exact search query will be displayed.
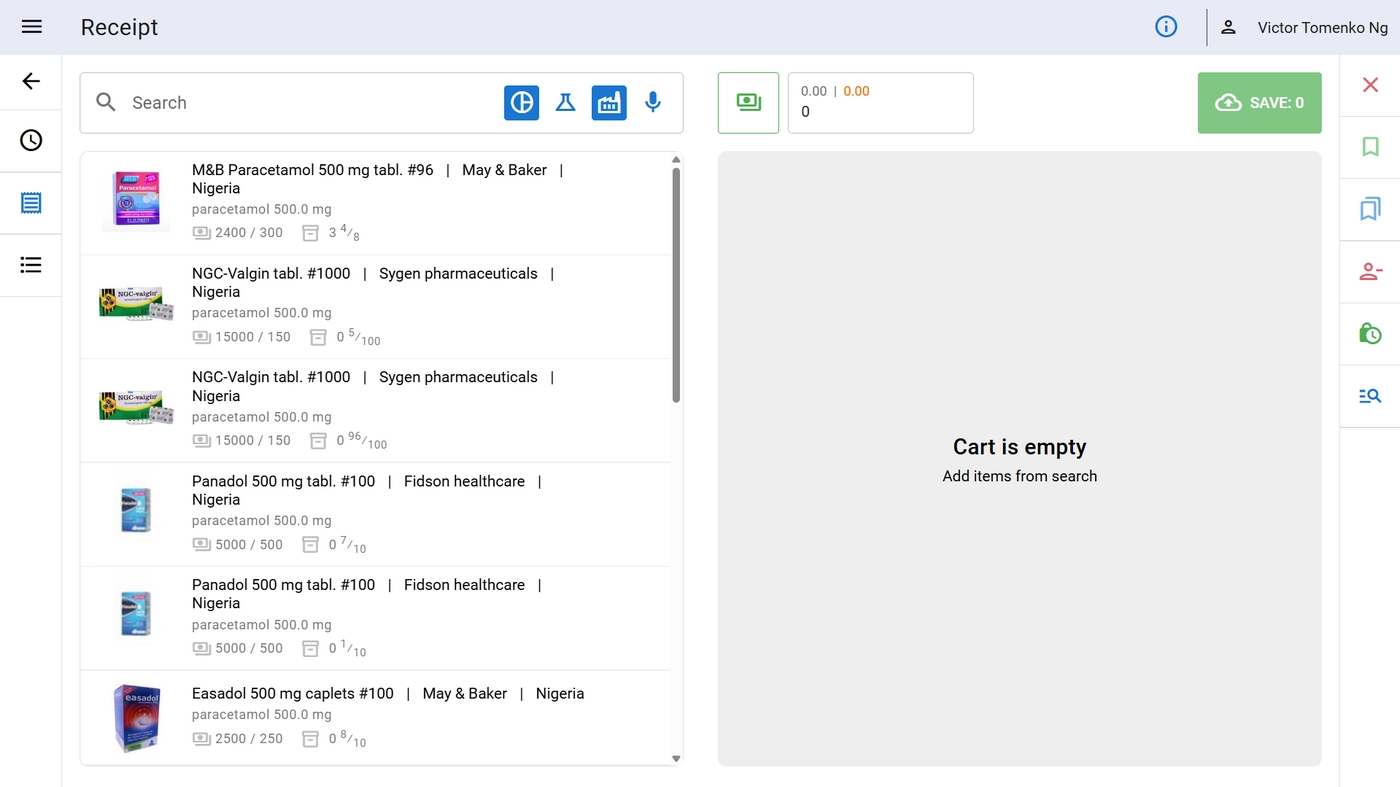
Barcode Scanning:
- Use a barcode scanner to scan the product's barcode.
- The scanned product will appear at the top of the results list, followed by a list of available analogues.
- Automatic Addition: In cash desk settings, you can enable an option to automatically add the scanned product to the receipt, streamlining the receiptout process.
2. Add the item to the receipt
Search results display products with their package price, unit price (blister, sachet, etc.), and remaining quantity. Click a product to add it to the receipt.
3. Add the required quantity
A list of items that have been added to the receipt is displayed on the right side of the screen. To add the desired quantity to the receipt, click on one of the three green buttons:
- Add the entire stock to the receipt,
- Add 1 package to the receipt,
- Add part of the package to the receipt (for example 1/3)
To reduce the quantity on the receipt, click on one of the orange buttons:
- Remove the entire quantity from the receipt
- Remove 1 package from the receipt
- Remove part of the package (blister, sachet, ampoule, etc.) from the receipt
To completely remove a product from the receipt, click on the red DELETE button. 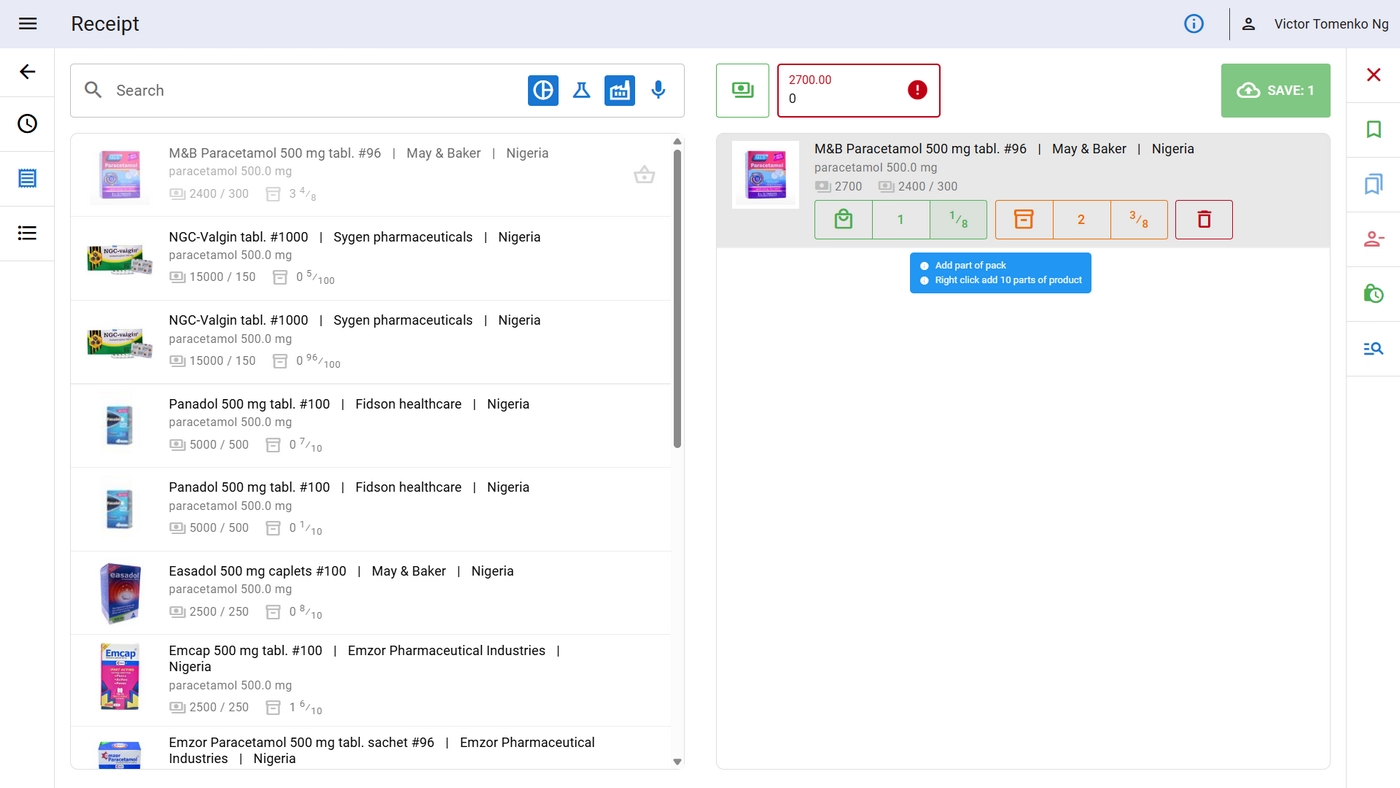
4. Select the payment method
Above the list of products in the receipt, there is a green button for selecting the payment method, a field with the payment amount and a green SAVE button. By default, the selected payment method is cash. You can switch the payment method by clicking on the green payment method button. Three payment methods are available:
- cash
- card
- bank transfer.
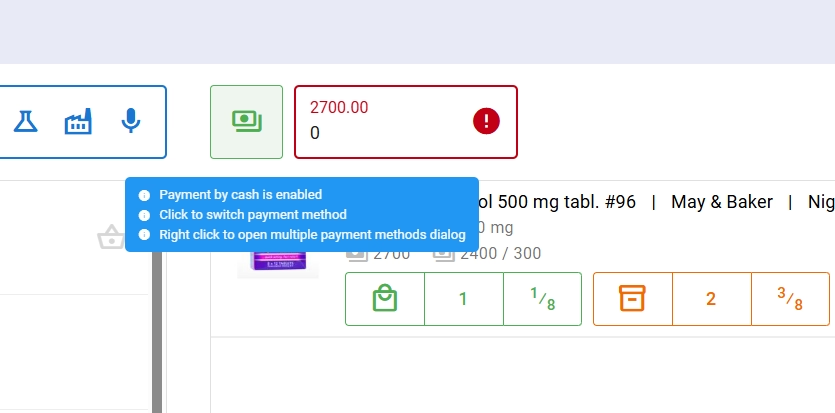
To make a combined payment, right-click on the payment method button, and in the dialog box that opens, enter the payment for each of the payment methods.
5. Save the receipt
To save the receipt, click the green SAVE button. If the receipt printing option is enabled in the cash register settings, the receipt will be printed automatically.
How to sell online orders
In the pharmacy software, customers can order online and later redeem the product at the online price.
- Scan the customer's QR code in the application.
- If the customer has an online order and it was confirmed in the Marketplace Order section, the receipt will automatically appear on the screen.
- The product prices will correspond to the online prices. The number of bonuses for future purchases will also be displayed.
- If necessary, edit the quantities, select a payment method and press the green SAVE button.
Additional features
The right sidebar has additional features such as saving a draft receipt, manually reserving receipts, etc.